PENGELOLAAN TABEL
Tabel adalah kumpulan dari beberapa baris dan kolom yang membentuk kotak-kotak. tabel biasanya digunakan untuk membuat daftar atau list dari sebuah barang atau nama. Pada tutorial microsoft word kali ini saya akan berbagi tentang cara membuat tabel pada microsoft office word. Membuat tabel pada microsoft word memang terbilang mudah, kita tinggal menentukan jumlah baris dan kolom sehingga terbentuk kotak-kotak yang akan kita isi. Untuk membuat tabel pada microsoft word ikuti langkah-langkah berikut:
1. Buka program microsoft office word
2. Setelah aplikasi sudah terbuka dan sudah muncul lembar kerja microsoft word
3. Klik Insert pada menu bar
4. Pada kolom tables klik anak panah kebawah.
5. Anda bisa memilih jumlah kolom dan baris yang diinginkan dengan mengeklik kotak-kotak.
6. Atau anda juga bisa memilih insert table di bagian bawah kotak-kotak.
7. Pada jendela insert table tentukan number of coloum dan number of rows.
8. Kemudian klik OK
Jika anda sudah membuat tabel dan ternyata jumlah baris pada tabel anda masih kurang, anda bisa mengeklik tombol tab pada keyboard maka tabel akan bertambah secara otomatis dibawahnya.
Mengatur Garis Tabel Menggunakan Tombol Border
Pengaturan dengan menggunakan tombol Border yang ada di grup Paragraph yang ada di ribbon Home adalah yang paling sering digunakan. Secara default, garis border tabel yang disediakan berwarna hitam (automatic). Untuk mengganti atau menghilangkan border bisa kita lakukan dengan mudah dan cepat.
1. Misalkan ingin mengelompokkan 5 buah baris/data dengan cara menghilangkan garis datar (horizontal) yang menjadi pembatas baris
2. Kita sorot / blok terlebih dahulu sel atau baris yang akan diatur garis border nya.
3. Kemudian klik ribbon Home lalu pada grup Paragraph klik tombol dropdown untuk Border .
4. Dari daftar tombol pengaturan garis yang disediakan, klik tombol Inside Horizontal Border .
5. Garis pembatas antar baris yang ada akan menghilang.
Pada daftar pilihan border ada 12 tombol yang bisa digunakan :
1. Bottom border : garis pembatas / border bagian bawah
2. Top Border : garis pembatas / border bagian atas
3. Left Border : garis pembatas / border bagian kiri
4. Right Border : garis pembatas / border bagian kanan
5. No Border : tanpa garis pembatas/ border
6. All Borders : semua garis pembatas (border)
7. Outside Borders : semua garis pembatas / border bagian luar
8. Inside Borders : semua garis pembatas / border bagian dalam (vertikal dan horizontal)
9. Inside Horizontal Border : semua garis pembatas / border bagian dalam yang horizontal
10. Inside Vertical Border : semua garis pembatas / border bagian dalam yang vertikal
11. Diagonal Down Border : garis border diagonal yang menurun (seperti backslash)
12. Diagonal Up Border : garis border diagonal yang menaik (seperti slash atau garis miring)
Mengatur Garis Tabel Menggunakan Draw Borders
Mengatur tabel dengan draw border merupakan alternatif yang dapat dipakai untuk mempercantik tampilan tabel. kelebihan dari pengaturan garis dengan draw border adalah bisa mengganti warna dan jenis garis border yang akan digunakan. Selain itu, melalui fasilitas ini bisa melakukan perubahan secara visual langsung pada tabel sehingga bisa langsung melihat baik buruknya perubahan yang terjadi.
1. Pertama-tama klik pada tabel yang akan diubah. Hal ini perlu dilakukan untuk memunculkan ribbon Design pada Table Tools .
2. Klik tab ribbon Design.
3. Selanjutnya klik tombol dropdown pada Line Style
4. Pilih jenis garis yang akan digunakan pada tabel, misalkan pilih double lines(garis ganda).
5. Kursor mouse akan berubah menjadi pensil , mulailah menggambar garis pada tabel.
6. Tarik garis dari kiri ke kanan atau klik dari kiri lalu drag ke arah kanan lalu lepaskan. Garis tersebut akan berubah menjadi garis ganda (double). Saat proses dilakukan, akan melihat garis yang ada pada tabel akan ditandai.
Mengatur Garis Tabel Menggunakan Kotak Dialog Border and Shading
Cara ini sangat efektif dan relatif cepat jika tabel yang akan kita atur bordernya memiliki pola penggarisan tertentu, misalkan garis antar baris berupa garis putus-putus, garis setelah kepala (header) tabel adalah garis double, dan lain sebagainya. Untuk lebih jelasnya lihat contoh penggunaan dialog Border and shading berikut ini.
1. Pertama-tama pilih tabel yang akan di atur. Sorot / blok sel yang akan diatur bordernya, misal untuk semua baris data (kecuali header).
2. Setelah itu klik kanan pada area yang sudah di blok tadi. Pada popup menu yang muncul klik Border and Shading
3. Pada dialog Border and shading , pilih tab Borders
4. Selanjutnya pada bagian Setting pilih Custom
5. Pada bagian Style pilih garis ganda (double lines)
6. Lalu pilih warna untuk garis tersebut, misalkan warna merah (red )
7. Lalu pada bagian Preview , klik tombol untuk border bagian atas, klik sampai muncul / menjadi garis ganda berwarna merah.
8. Selanjutnya untuk membuat garis pembatas antar baris menjadi putus-putus, terlebih dahulu klik garis putus-putus yang ada di bagian Style
9. Pastikan bahwa warna garis tersebut adalah Automatic atau hitam
10. Kemudian klik tombol Horizontal bagian dalam sampai muncul garis putus-putus
11. Setelah selesai, kik tombol OK .
12. Border tabel anda akan berubah menjadi garis ganda berwarna merah pada border setelah kepala (header) tabel, sedangkan garis antara baris akan menjadi garis putus-putus.
Menyisipkan rumus sederhana menggunakan Formula dengan benar
Formula pada microsoft word adalah tool yang berfungsi untuk menyisipkan rumus pada tabel di microsoft office word seperti halnya pada rumus yang sering digunakan pada microsoft excel. Meskipun tidak sedetail seperti pada microsoft office excel fungsi formula pada ms word sangat membantu pengguna dalam penghitungan yang cepat dan akurat. Formula pada ms word biasanya disisipkan pada tabel karena memang diperuntukan untuk menghitung seperti halnya pada ms excel. Sehingga pada saat data pada kolom tabel di rubah maka data yang lain akan menyesuaikan dengan data yang ada.
Untuk lebih memahami penggunaan formula pada microsoft word, perhatikan gambar dibawah ini.
Pada saat kita membuat tabel pada ms word, tentunya kita akan buat baris dan kolom, sehingga baris dan kolom ini harus sangat diperhatikan ketika kita akan menggunakan formula pada ms word. Karena seperti hanlnya pada microsoft excel, membuat formula pada ms word juga akan membutuhkan kecermatan dalam pembacaan cell pada kolom tersebut. Cell pada kolom adalah pertemuan baris dan kolom dimana rumus formula tersebut akan disisipkan.
Untuk lebih jelasnya, ikuti contoh berikut ini untuk membuat formula pada microsoft word.
1. Langkah pertama buat tabel pada microsoft word
2. Selanjutnya isikan data sesuai dengan pada gambar berikut.
3. Kemudian letakkan kursor pada cell dimana rumus akan diisikan.
4. Selanjutnya klik layout pada menubar, kemudia pilih formula pada group data.
5. Maka akan muncul jendela formula.
6. Isikan rumus atau formula pada menu formula, seperti halnya pada contoh diatas kita akan mengalikan antara 2 da 3. Yang harus kita pahami adalah letak dari angka 2 dan 3. angka 2 terletak pada cell A2 sedangkan angka 3 terletak pada cell B2, sehingga kita akan membuat formula " =A2*B2 ".
7. Selanjutnya klik OK dan lihat hasilnya.
8. Untuk membuat rumus pada bagian bawahnya, yaitu perkalian antara 4 dan 5, maka kita juga harus memperhatikan letak cell antara angka 4 dan angka 5.









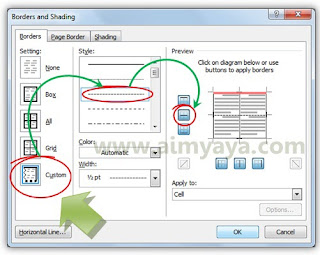




No comments:
Post a Comment